Embedding cover images in MP3 files for Android, iTunes, iPhone, Windows Media Player, and Windows Explorer
This is the continuation of a short series of blog postings about how I tag my MP3 files. Today I’ll share my experience in displaying cover art in various media players.
I am using two portable players: An Android phone and an iPhone. On my laptop I usually use iTunes, but sometimes I fall back to Windows Media Player because of its fast startup time. I keep MP3 files in individual folders per album, so I also want the thumbnail view of Windows explorer to show the cover art.
Let’s start with a short summary of what works for me: Embed cover images into
the first track of every album, and additionally save them as Folder.jpg files
in the album directories. See below for the long story.
Analysis of different players
There are various ways of attaching cover art to MP3 files, and every player that I use seems to do it slightly differently. Here is what I found out:
- iTunes stores cover images in its own proprietary storage in some ITC2
format that I don’t know anything about
(
My Documents\\My Music\\iTunes\\Album Artwork\\Download\\6118F104927B998E\\10\\10\\05\\6118F104927B998E-6DBB7171FCCCC5AA.itc2). Fortunately, it also shows images that are included in the MP3 files. - The iPhone seems to display whatever iTunes displays.
- Android also works fine with cover images embedded into the MP3 files.
- Windows Explorer expects cover art in
Folder.jpgfiles. It does not show embedded images. - Windows Media Player seems to keep cover art in a whole bunch of different
hidden files like
Folder.jpg,AlbumArtSmall.jpg,AlbumArt\_{SOME\_GUID}\_Large.jpg, etc. It does read covers from the MP3 files however. If you import a MP3 file into the Windows Media Player library it automatically generates all files. This includes Folder.jpg, which is needed for Windows Explorer
In summary, all of my players show images that are embedded in MP3 files. It seems to be enough to embed a cover image into the first track of an album. Windows Explorer needs Folder.jpg, which is easiest to create by importing files into Windows Media Player.
Caveat: Windows Media Player resizes Folder.jpg files to 200x200 pixels without
asking, so don’t use this file as your primary storage. I want my covers to be
600x600 pixels, which seems to be a good compromise between file size and high
quality (e. g. for iTunes cover flow). Because of that I have an additional
Cover.jpg file in all of my album directories. This is not needed for any
player, but I like to have it there for scripts that I use, e. g. to generate
listings of my files.
Getting and embedding cover images with iTunes
Before you can embed cover art into an MP3 file you need to have it. Of course you can scan them yourself, but I find it much easier to use iTunes, which has many album covers in a very high quality.
Here is what you need to do: Import the album MP3s into the iTunes library and choose “Get Album Artwork” in the album context menu:
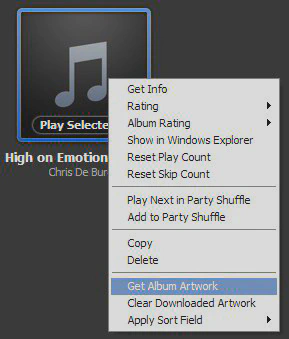
Sometimes iTunes does not have a matching cover - then you are back to scanning yourself. But more often than not you get a cover image. As mentioned above, iTunes stores it in its own proprietary format, but fortunately it is quite easy to extract. Open the album and right-click the first track, and then “Get Info”:
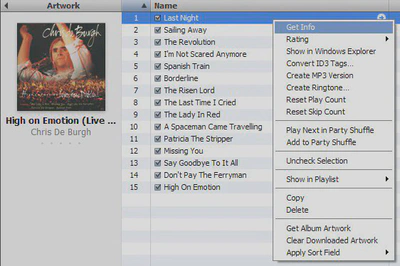
In the dialog that opens go to the “Artwork” tab, select the image and copy it with Ctrl-C or using the context menu. Then immediately paste it back using the context menu or Ctrl-V. Click OK and iTunes saves the image directly into the MP3 file.
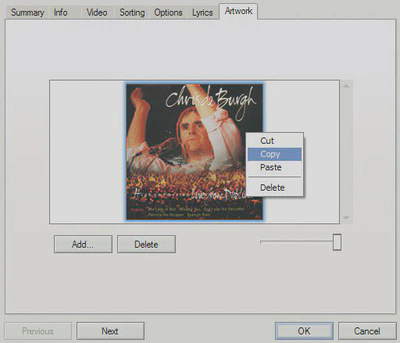
It is worth mentioning, that you can of course also paste the copied image into
your favorite graphics editor, or straight into an Explorer window. The latter
creates a file image 1.bmp, which you can then convert into a JPEG, e.g., to
use it as Folder.jpg
If you don’t want to create Folder.jpg yourself, simply import the folder with
your MP3 files (and with the embedded cover) into the Windows Media Player
library. It will then generate Folder.jpg for you.